Free Download Blackberry Desktop Manager For Mac Os X
[ Note from Kevin: We know a lot of you were excited to see the Facebook note and tweet from @BlackBerry today that Desktop Manager for Mac was now available. While that didn't pan out and it's not officially available yet, we figured we'd bring you a little DM for Mac fix via a BlackBerry 101 article. Our pal Gary Mazo, VP and Partner of Made Simple Learning put this one together, which will actually be a chapter in their future BlackBerry books. But you're getting it here first for free! Thanks Gary!! ]
- Free Download Blackberry Desktop Manager For Mac Os X El Capitan
- Free Blackberry Desktop Manager
- Install Blackberry Desktop Manager
- Free Download Blackberry Desktop Manager For Mac Os X 10 11
For years, Windows users have enjoyed the seamless Synchronization of their contacts, calendar, notes and tasks with their PC via the BlackBerry® Desktop Manager Software. Now, for the first time, this 'piece of mind' that comes with knowing your data is fully 'backed up' is available to the Mac® user.
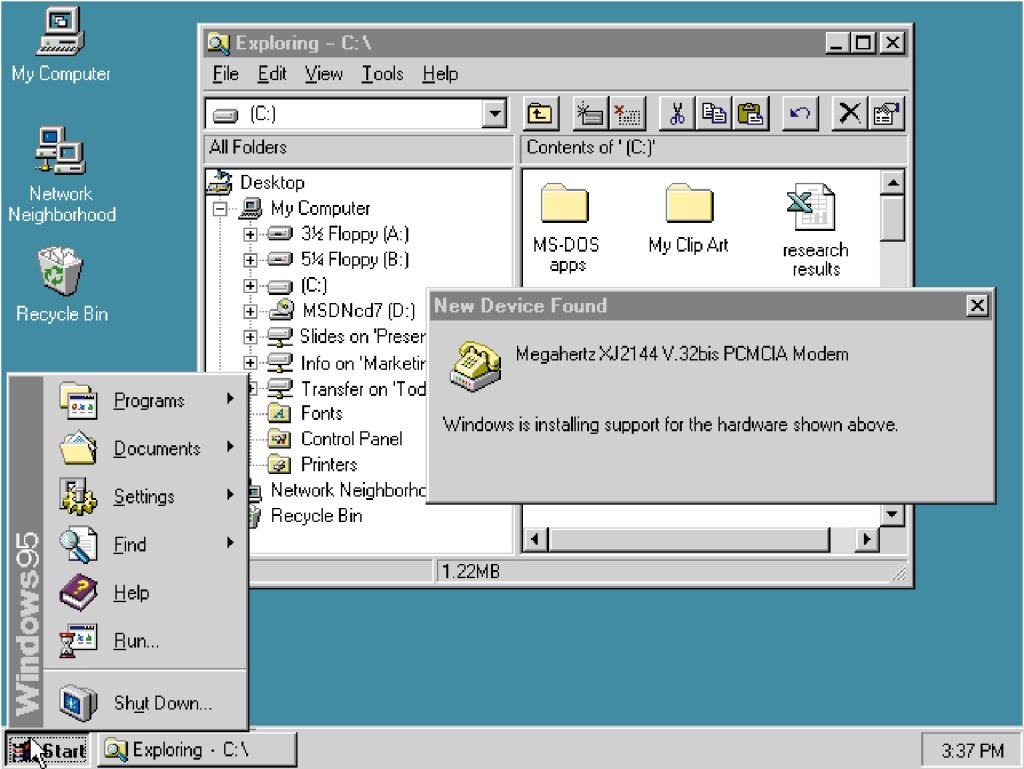
If you are a Windows user, this will seem familiar, yet very much streamlined for the Mac. If you have never used BlackBerry Desktop Manager, you will now be able to not only synchronize your data, but you will be able to backup, restore, Sync your iTunes® playlists and more.
Download Desktop Manager for Mac
While still in Beta format, the full version of the Desktop Manager for Mac software will be available here: https://www.blackberry.com/us/en/support/desktop-software-downloads
Fill out the required information on the download page and then click to download the install file.
Sep 09, 2009 Note from Kevin: We know a lot of you were excited to see the Facebook note and tweet from @BlackBerry today that Desktop Manager for Mac was now available. While that didn't pan out and it's not officially available yet, we figured we'd bring you a little DM for Mac fix via a BlackBerry 101 article. Our pal Gary Mazo, VP and Partner of Made Simple Learning put this one together. Blackberry os free download - BlackBerry OS, Apple iOS 13, Facebook for BlackBerry, and many more programs. Enter to Search. My Profile Logout. BlackBerry Desktop Manager. Dec 24, 2013 BlackBerry OS & Software Discussion; Desktop Software; Page 1 of 5 1 2 3. Jump to page: Threads 1 to 25 of 105. BlackBerry Desktop Manager Only Syncs Calender?? Started by Schydog. BlackBerry Desktop Software For Mac.
RIM releases official BlackBerry desktop software for Mac. Mail, or any other applications that use Mac OS X’s SyncServices, such as Microsoft Entourage. BlackBerry Desktop Manager for. Downloading BlackBerry 10 Desktop Software Installer v1.2.0.52 (Windows OS) indicates a required field Would you like to receive information about RIM and/or BlackBerry products and/or services from RIM or authorized third parties selected by RIM?
Once the file is downloaded, you will presented with the following screen.
Double click the BlackBerry Desktop Manager.mpkg file to begin the installation process. Your Mac will display the following warning message -
Select 'Continue' to move forwards with the installation process.
NOTE: If you have been using either Pocket Mac or The Missing Sync to synchronize your BlackBerry with the Mac you will receive another warning note letting you know that in order to proceed, the connection between your BlackBerry and the 3rd party synchronization software will need to be discontinued.
The installation process will begin. Follow the on-screen prompts as your Mac installs the new Desktop Manager Software.
Read the Software license (or just agree to usage) and you can then proceed.
Choose the Location of the Install
For most Mac users, only one drive will be shown - but it is possible that you might have more than one possible location for the install. Choose the correct drive and click 'Continue.'
Input your Password
If you have a 'Password' set on your Mac, you will be prompted to enter it at this time in order to proceed with the installation.
Restart the Computer when done
You will be asked to 'Restart' when the installation is complete - just agree to this by clicking 'Continue Installation.'
Before the Restart, you should see the following screen indicating that the software was installed successfully.
Setting up the BlackBerry as a Modem
Once the computer restarts, plug in your BlackBerry and put it into 'Mass Storage Mode' if it doesn't automatically do this. A screen that can be a bit confusing will then prompt you. Your Mac will see the BlackBerry as a new 'Network Interface' and attempt to configure it as a dial up modem for tethering.
If you have a 'Tethering' plan with your carrier, you can continue with the setup and choose 'Network Preferences.' If you do not use your BlackBerry as a Modem, just click on 'Cancel.' If you would like to configure your BlackBerry as a Modem and have all the necessary information, just look at the very end of this guide for more details.
Then you definitely need a solution that can let you use various windows applications without the need of switching to windows system or keeping a separate system dedicated to making you use windows applications. Some of such emulators require installing windows on your Mac by creating separate partitions whereas there are some other that even don’t need to install windows for running windows applications. This system is being developed via advanced releases such as Pre-built virtual machines aimed at developers, Hyperbox Open-source Virtual Infrastructure Manager, IQEmu automated Windows VM creation, application integration and more.What is Windows Emulator for Mac?Tired of compromising various useful windows applications just because your Mac does not support windows applications? DetailsRating: 4.8/5Price: FreeVirtualBox is a functional and feature rich windows emulator for Mac and is widely available as Hyperbox Open-source software for running windows applications on Mac system. You can also seeWindows emulator for Mac is such a wonderful technology that helps you to run windows applications on you Mac system comfortably giving the feel like you are running windows applications on a native OS. 
Using your BlackBerry in Mass Storage Mode
Once connected, your Mac will see your BlackBerry as a 'Mass Storage Device' and mount it as an external drive. The Mac will be able to identify what kind of BlackBerry you have put the name of the BlackBerry in the icon on your desktop.
The BlackBerry will also be visible if you click on your 'Finder' icon in the dock. It will be listed under 'Devices.'
'Explore' the drive
'Right Click' on the icon for the BlackBerry and choose 'Open' - or 'Double Click' on the desktop icon and open the drive.
Now, you can explore your BlackBerry as you would any drive. You can copy Pictures, Music or Video files by just 'Dragging and dropping' to the correct folder - or you can 'Delete' files from your BlackBerry by clicking on the appropriate folder, selecting a file or files and dragging them to the trash.
NOTE: Your Music, Video, Ringtone and Picture files are located in the folder called 'BlackBerry.'
Starting Desktop Manager for the First Time
To locate the Desktop Manager App, click on the 'Finder' icon and then click on your 'Applications' icon. The BlackBerry Desktop Manager icon will be in your Applications directory.
Double click the BlackBerry Desktop Manager App and the welcome screen will appear showing you information about your particular BlackBerry.
Choose How to Synchronize
One very helpful feature of the new Desktop Manager Software is that that you can make a choice in the 'This Device is Synchronized' field. If you Synchronize your BlackBerry with other computers, a Network server, Google Sync for Calendar or Contacts - just choose the 'with other computers' option. What this does is remove the 'automatic sync' option, which can often result in duplicate entries in both your BlackBerry and desktop computer when you try to Sync with multiple machines.
If you are only planning on syncing your BlackBerry with this one Mac, you can choose the 'with this computer only' option.
Main View in Desktop Manager
Desktop Manager will show you a picture of your BlackBerry device and a clean interface displaying 'Information' along the left hand bar and 'Commands' along to top bar.
Using Desktop Manager
One of the first things you will notice is the 'Device Options' button below the picture of your BlackBerry. Clicking on this brings you to a very clean 'Options' screen.
Device Options
You can rename your device if you like (the default is simply your model and PIN number.) If you want to 'Automatically Sync' your device each time you connect - just put a check mark in the first radio box. If you want to see a desktop icon showing your BlackBerry as an external disk - just check off the second radio box.
Device is Synchronized As..
Once again, you have the option of choosing whether you BlackBerry syncs only with this Mac or with other computers. Since my BlackBerry syncs with my PC and with my Google account, I have the 'With other computers' option selected to avoid duplicating entries in my contacts and calendars.
Backup Options
Click on 'Backup' along to tabs on the top of the Device Options screen.
If you want to create a backup each time you connect your device - just check off the 'Automatically back up..' box. You can then specify exactly what you wish to be backed up. We cover the Backup options a little further down.
Media Options
The third and final tab along the top is for setting the 'Media Options' within Desktop Manager.
By default, Desktop Manager will reserve 10% of the space on your Media Card for Non-Media data. You can adjust this amount in the box. The smaller the number you input, the more space you will have for media files on the Media card.
Delete All Music
Click on the 'Delete' button under the 'Delete all music on device..' statement and you can remove any or all music that is stored on your device.
'Why would you want to do that?' Let's say that you have been dragging and dropping music on your BlackBerry (which was one of the only options for Mac users unless you were using Pocket Mac or the Missing Sync.) Or, let's say you were using a program like the Missing Sync (which would sync iTunes playlists, but did not bring in the album art.)
You now have the option of syncing your iTunes playlists complete with album art, so, you might want to 'start fresh' and get rid of the other music on your BlackBerry.
Sync Options
Going back to the main screen of Desktop Manager, look at the left hand row of options under where it says 'information.'
This is where you set the 'Sync Options' for the Calendar, Contacts, Notes and Tasks. Just click any one (we will start with the Calendar) and you will be taken to the Sync setup screen.
Setting the Sync Options
This screen has a similar look and feel the calendar Sync screen within iTunes® for those who are familiar with syncing an iPhone® and a Mac.
Desktop Manager will notice all the calendars you have on your BlackBerry. Since I use Google Calendar, I have lots of different calendars, all set to a unique color and this is reflected in my list of calendars.
Click on the box with the Sync Calendar option. This icon shows that at this present time, I don't want to 'Sync' my BlackBerry calendar with the Mac. If I click on the box and select the next item in the dropdown, the picture will change to show that now I desire a two-way sync between the Mac Calendar and the BlackBerry calendar.
I can also select into which calendar I want events to go that I create on my Blackberry. The default is my 'Business' calendar - but that can be changed to any calendar that you have set up on the device.
Advanced Settings
Like Desktop Manager for the PC, you can specify as to whether you want to sync 'All events,' 'Only Future Events,' or you can set individual parameters for Synchronization.
To replace all calendar events on the BlackBerry with events from your Mac's calendar, just click the radio box at the bottom of the screen.
Syncing Calendar, Notes and Tasks
The procedure for setting the Sync Options for the Contacts, Tasks and Notes is identical to what we just saw above. The only thing that changes are the 'groups' or 'events' to choose within each categories.
In this screen, we see that we can click next to 'Sync Contacts' just as we did above and choose either to not Sync with the Mac or to perform a two way sync.
We can then select to sync either 'All Contacts and groups' or only 'Selected groups' from our Address book.
Backup and Restore
One of the great features now available to Mac users is the ability to 'Backup' and 'Restore' either you entire BlackBerry contents or just selected information on your Mac. 'Backup' and 'Restore' begins with the two icons at the top of the main screen in Desktop Manager.
Using Backup
Click on the 'Backup' icon and you will be taken to the next screen where you specify exactly which information you wish to be backup up on your Mac.
Select either 'all data' or 'Selected data' and then choose exactly which items you wish to backup.
Let's say that you are only really concerned with 'Backing Up' your contacts, calendar and notes - just check off each of those boxes and your backup will take much shorter to complete.
You can specific the name of your Backup for easy retrieval in the future.
Once you have made all your backup selections, just click the 'Back Up' button and the progress of the backup will be displayed in a dialogue box.
Restoring from Backup
We all know that sometimes, unexplained things happen and we lose information in our BlackBerry. Maybe we try to update the OS and make a mistake or maybe we Sync with other computers and the information gets corrupted. Now, Mac users have a reliable and safe way to 'restore' data on their devices. Just click on the 'Restore' icon along the top row of the main screen in Desktop Manager.
You will then be taken to the 'Restore' options screen.
If you have made a backup file on your Mac (which is required so you have a file you can restore) it will be shown in the top box under 'Backup File.' If you have multiple backup files they will all be listed here.
Just choose the file from which you wish to restore information (or, if you did a selective backup, selected data will be displayed in the second screen below.)
Just click the 'Restore' button and your BlackBerry will be restored just as it was when you made the Backup file.
Syncing Music
BlackBerry Desktop Manager allows you to Sync your iTunes playlists right onto the media card of your BlackBerry. Just click the Music Icon under the 'Media' line along the left hand column of the main screen.
You will then be taken to the 'Music Sync' screen. There are some very nice options in this screen.
Like iTunes® you can choose to sync 'All Songs and Playlists' or 'Selected Playlists.' Just place a checkmark in the 'Sync Music' box and you can then select which playlists you wish to Sync between your Mac and your BlackBerry.
Place a checkmark in the 'Add random music to free space' box and additions songs will randomly be placed on to the media card.
In this screen, you can see that I just selected four playlists that I wanted on my BlackBerry - so I placed check marks in the appropriate boxes.
Click the 'Sync' icon at the top right of the screen to perform the Music Sync to your BlackBerry.
Add or Remove Applications
For the first time, Mac users will be able to add or remove applications on their device from the Desktop Manager environment.
Click on the 'Applications' icon shown above and you will be taken to the 'Applications' screen in Desktop Manager.
To check for updates - just click the 'Check for Updates' button in the lower left hand corner.
Place a check mark in any application that isn't checked already, and it will be installed on your device. Conversely, 'uncheck' any box, and that application will be removed from your BlackBerry.
Click the 'Start' button and the selected or deselected applications will be either installed or uninstalled depending on your selection.
NOTE: it is always a good idea to perform a backup both before and after you add or delete applications from the Device.
Setting up the BlackBerry as a Modem
As we mentioned at the beginning of this guide, once the computer restarts, plug in your BlackBerry and put it into 'Mass Storage Mode' if it doesn't automatically do this. Your Mac will see the BlackBerry as a new 'Network Interface' and attempt to configure it as a dial up modem for tethering.
If you have a 'Tethering' plan with your carrier, you can continue with the setup and choose 'Network Preferences.
Network Preferences
Fill in your Phone number, account name and password in the appropriate boxes to begin the configuration process. You might need to click on the 'Advanced' tab to input additional information.
NOTE: only proceed with these steps if you have configured your BlackBerry as a modem before and have all the necessary carrier strings provided by your wireless provider.
The Advanced options screen will have tabs along the top for 'Modem,' 'DNS,' 'WINS,' 'Proxies' and 'PPP' settings.
Make sure you have all the information from your wireless carrier and that you have a 'tethering' plan in place, or else you might be hit with huge data charges. For more specific information on carrier modem strings and tethering configuration, look on the forums at www.crackberry.com.
It's CrackBerry's birthday and we're giving away prizes!
It's hard to believe it's been 13 years!
Choose the right software to download and install:
Get your pictures, songs and videos on your new device. With BlackBerry® Link, you can manage and sync content between BlackBerry 10 devices and your computer. And if you’re transferring from a previous device, BlackBerry Link can provide a speedy, hassle-free set-up.
BlackBerry Link can be installed alongside BlackBerry Blend.
System Requirements:
- BlackBerry Link for Windows
- BlackBerry Link for Mac
Important Notice:
Free Download Blackberry Desktop Manager For Mac Os X El Capitan
For product support information, please visit the Software Lifecycle Overview
No saving to a cloud, no transferring information between devices. It’s just there.
On any given day, you move between your computer, tablet and smartphone to accomplish various tasks, but these devices are not integrated. This leads to lost productivity each time you switch from one device to the other. Until now.
BlackBerry® Blend is software you can download for your computer and tablet that seamlessly brings messaging and content that’s on your BlackBerry smartphone to your computer and tablet.
BlackBerry Blend is easy to set up. Simply download and install the software for your computer or tablet and then log in with your BlackBerry ID. The BlackBerry Blend app is already installed on BlackBerry smartphones running BlackBerry 10 OS version 10.3 or later.1
BlackBerry Blend can be installed alongside BlackBerry Link.
DOWNLOAD BLACKBERRY BLEND FOR PCFree Blackberry Desktop Manager
DOWNLOAD BLACKBERRY BLEND FOR MACSystem Requirements:
Install Blackberry Desktop Manager
- BlackBerry Blend for Windows
- BlackBerry Blend for Mac
Important Notice:
For product support information, please visit the Software Lifecycle Overview
Free Download Blackberry Desktop Manager For Mac Os X 10 11
Sync your organizer, music and media files from your PC or Mac to your BlackBerry® PlayBook™ tablet or smartphone with BlackBerry® 7.1 OS and earlier.
System Requirements:
- BlackBerry Desktop Software for Windows
- BlackBerry Desktop Software for Mac
Important Notice:
For product support information, please visit the Software Lifecycle Overview